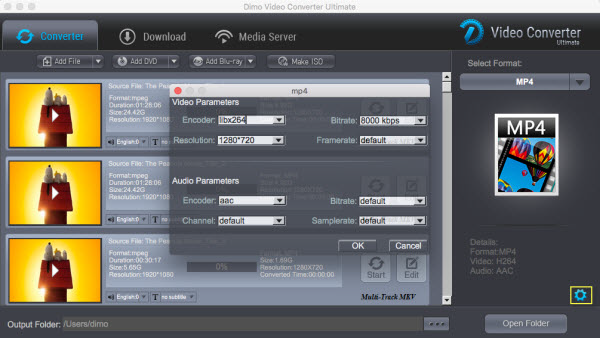You might be very happy that you finally got an new iPad Air/Mini/Pro series or preorder the new iPad. And many MKV files, shared by friends who own Windows computers or downloaded from the Internet come in handy. However, if you've tried to, you must have figured out that these MKV files are not compatible with iPad. Disappointed? No, never, man. As you know, there is always a way to fix the currently situation. Though Apple does not preset MKV as the video format supported by Apple iPad, it allows iPad to support other video format, like MP4. All you need to know is how to convert MKV to iPad compatible formats. This article is specially written down to tell you how to do that.  To change MKV to iPad friendly MP4 efficiently, you can adopt Dimo Video Converter Ultimate for Mac for help. The Mac iPad video converter provides optimized presets all iPad models including iPad Air 2, iPad Mini 4, iPad Pro, iPad 4, iPad 3, iPad 2, the original iPad as well as iPhone (iPhone 7/7 Plus included) and iPod. With it, you can do batch conversion from MKV, AVI, VOB, TiVo, WMV, MP4 to iPad compatible formats without quality loss. Besides, the program features optimized audio and video sync technology, so as to output video with better quality and never let you be troubled by the audio and video sync issues. If you're using a Windows, simply turn to Dimo Video Converter Ultimate, which allows you to transfer MKV files to iPad in Windows (Windows 8/8.1/10 included). Now download the right version and follow the tips below to convert MKV to iPad compatible formats to play MKV on iPad. Free Download Free download MKV to iPad Converter for Mac/Win:
To change MKV to iPad friendly MP4 efficiently, you can adopt Dimo Video Converter Ultimate for Mac for help. The Mac iPad video converter provides optimized presets all iPad models including iPad Air 2, iPad Mini 4, iPad Pro, iPad 4, iPad 3, iPad 2, the original iPad as well as iPhone (iPhone 7/7 Plus included) and iPod. With it, you can do batch conversion from MKV, AVI, VOB, TiVo, WMV, MP4 to iPad compatible formats without quality loss. Besides, the program features optimized audio and video sync technology, so as to output video with better quality and never let you be troubled by the audio and video sync issues. If you're using a Windows, simply turn to Dimo Video Converter Ultimate, which allows you to transfer MKV files to iPad in Windows (Windows 8/8.1/10 included). Now download the right version and follow the tips below to convert MKV to iPad compatible formats to play MKV on iPad. Free Download Free download MKV to iPad Converter for Mac/Win: 
 Other Download:
Three Steps to Convert MKV to iPad for Playback Step 1 Add MKV files to Dimo MKV to iPad Converter Just drag and drop your MKV file to this MKV to iPad Converter. Or click "Add File" button to import MKV to the program.
Other Download:
Three Steps to Convert MKV to iPad for Playback Step 1 Add MKV files to Dimo MKV to iPad Converter Just drag and drop your MKV file to this MKV to iPad Converter. Or click "Add File" button to import MKV to the program.  Step 2 Set output formats Click "Select Format" button of MKV to iPad Converter, select your corresponding iPad model from "Device > Apple" category. Tip 1: Before finish the transformation, edit MKV videos as your preference by clicking "Edit". Customize Video: Click "Trim" tab and you can set the "Start Time" and "End Time" through "Trim" to keep the segment you want and remove the one unwanted. Besides, press "Crop" to remove some region of video image. In addition, you also can add watermark/effect to the video or create 3D video by turning to "Watermark", "Effect" and "3D" tab. Tip 2: Advanced Setting: Click "Setting" button on the interface of the program, and a "Setting" window pops. It's easy to adjust the bitrate/size/frame rate/profile, etc of the video and manage the sample rate/volume/bitrate/channels of the audio.
Step 2 Set output formats Click "Select Format" button of MKV to iPad Converter, select your corresponding iPad model from "Device > Apple" category. Tip 1: Before finish the transformation, edit MKV videos as your preference by clicking "Edit". Customize Video: Click "Trim" tab and you can set the "Start Time" and "End Time" through "Trim" to keep the segment you want and remove the one unwanted. Besides, press "Crop" to remove some region of video image. In addition, you also can add watermark/effect to the video or create 3D video by turning to "Watermark", "Effect" and "3D" tab. Tip 2: Advanced Setting: Click "Setting" button on the interface of the program, and a "Setting" window pops. It's easy to adjust the bitrate/size/frame rate/profile, etc of the video and manage the sample rate/volume/bitrate/channels of the audio.  Step 3 Start MKV to iPad Conversion Click the big "Start" button on the interface of MKV to iPad Converter to start and finish MKV to iPad transformation. How to Play MKV on iPad after Conversion? When MKV to iPad conversion is done, start iTunes, and then choose File > Add File to Library to import the converted MKV files to iTunes or you can also simply drag and drop this converted MKV movie to the iTunes Movie Library. The last step is to sync the converted MKV files to iPad. Instead of iTunes, you can also directly share converted video to iPad/Air/Mini/Pro wirelessly using Free Dimo media server. Now you can play MKV videos on iPad without any troubles. More Knowledge about iPad iPad: is a line of tablet computers designed and marketed by Apple Inc. iPad supported format Input Audio Formats: MP3, MP3 VBR, AAC, Protected AAC, Audible (formats 2,3,4 and enhanced), Apple Lossless, AIFF, WAV Input Video Formats: MP4, MOV, M4V with H.264, MPEG-4, AAC. MKV with M-JPEG, ulaw, PCM Free Download or Purchase Dimo Video Converter Ultimate for Mac/Win:
Step 3 Start MKV to iPad Conversion Click the big "Start" button on the interface of MKV to iPad Converter to start and finish MKV to iPad transformation. How to Play MKV on iPad after Conversion? When MKV to iPad conversion is done, start iTunes, and then choose File > Add File to Library to import the converted MKV files to iTunes or you can also simply drag and drop this converted MKV movie to the iTunes Movie Library. The last step is to sync the converted MKV files to iPad. Instead of iTunes, you can also directly share converted video to iPad/Air/Mini/Pro wirelessly using Free Dimo media server. Now you can play MKV videos on iPad without any troubles. More Knowledge about iPad iPad: is a line of tablet computers designed and marketed by Apple Inc. iPad supported format Input Audio Formats: MP3, MP3 VBR, AAC, Protected AAC, Audible (formats 2,3,4 and enhanced), Apple Lossless, AIFF, WAV Input Video Formats: MP4, MOV, M4V with H.264, MPEG-4, AAC. MKV with M-JPEG, ulaw, PCM Free Download or Purchase Dimo Video Converter Ultimate for Mac/Win: 
 Need the lifetime version to work on 2-4 Macs so that your friends and family can instantly broaden their entertainment options? Please refer to the family license here.
Need the lifetime version to work on 2-4 Macs so that your friends and family can instantly broaden their entertainment options? Please refer to the family license here.  Kindly Note: The price of Dimo Video Converter Ultimate for Mac is divided into 1 Year Subscription, Lifetime/Family/Business License: $43.95/Year; $45.95/lifetime license; $95.95/family license(2-4 Macs); $189.95/business pack(5-8 Macs). Get your needed one at purchase page. Related Software: BDmate (Mac/Win) Lossless backup Blu-ray to MKV with all audio and subtitle tracks; Rip Blu-ray to multi-track MP4; Convert Blu-ray to almost all popular video/audio formats and devices; Copy Blu-ray to ISO/M2TS; Share digitized Blu-ray wirelessly. DVDmate (Mac/Win) A professional DVD ripping and editing tool with strong ability to remove DVD protection, transcode DVD to any video and audio format, and edit DVD to create personal movie. Videomate (Mac/Win) An all-around video converter software program that enables you to convert various video and audio files to formats that are supported by most multimedia devices. 8K Player (Mac/Win) A mixture of free HD/4K video player, music player, Blu-ray/DVD player, video recorder and gif maker. Contact us or leave a message at Facebook if you have any issues. Related Articles:
Source: MKV to iPad: How to Convert MKV to iPad Format
Kindly Note: The price of Dimo Video Converter Ultimate for Mac is divided into 1 Year Subscription, Lifetime/Family/Business License: $43.95/Year; $45.95/lifetime license; $95.95/family license(2-4 Macs); $189.95/business pack(5-8 Macs). Get your needed one at purchase page. Related Software: BDmate (Mac/Win) Lossless backup Blu-ray to MKV with all audio and subtitle tracks; Rip Blu-ray to multi-track MP4; Convert Blu-ray to almost all popular video/audio formats and devices; Copy Blu-ray to ISO/M2TS; Share digitized Blu-ray wirelessly. DVDmate (Mac/Win) A professional DVD ripping and editing tool with strong ability to remove DVD protection, transcode DVD to any video and audio format, and edit DVD to create personal movie. Videomate (Mac/Win) An all-around video converter software program that enables you to convert various video and audio files to formats that are supported by most multimedia devices. 8K Player (Mac/Win) A mixture of free HD/4K video player, music player, Blu-ray/DVD player, video recorder and gif maker. Contact us or leave a message at Facebook if you have any issues. Related Articles:
Source: MKV to iPad: How to Convert MKV to iPad Format
ZEISS VR ONE Plus is a one-of-a-kind device allowing us to take our first steps in the world of virtual reality. Its lightweight design and 100% portability make it the perfect companion for virtual reality experience just like sitting in a movie theater with a Cinema app. In this case, there is nothing better than watching 3D Blu-ray movies via Zeiss VR One (Plus) via iPhone instead of going to the cinema.  Whatever purposes you are on, importing 3D Blu-ray movies into Zeiss VR for amusement is not a bad choice for you! VR One by default supports most common file formats including MP4 and MOV. When it comes to playing 3D videos, VR One requires side-by-side (SBS) video, but most Blu-rays are in the "frame packed" format. So, we will quickly walk you through the easy solution to view 3D Blu-ray movies with VR One (Plus) via iPhone by converting a 3D Blu-ray to VR One (Plus) friendly file type, so you can watch 3D Blu-ray movies in VR One Cinema app. Well, to rip 3D Blu-ray movie to VR One (Plus) supported video, you need a 3D Blu-ray ripping tool. Dimo Video Converter Ultimate for Mac, a professional Mac 3D Blu-ray movie converter, is the best choice of converting 3D Blu-rays for VR One. The program is easy to use and can help you rip 3D Blu-ray to MP4, MKV, AVI, WMV, MOV, etc HD media formats. Best of all, this software allows you to fast convert 3D Blu-ray movies to 3D videos such as MP4 Side-by-Side 3D video, which can be played on VR One (Plus) perfectly. If you are running on Windows PC, please turn to Dimo Video Converter Ultimate, which allows you to convert 3D Blu-ray to VR One on Windows (Windows 10 included). Download the excellent 3D Blu-ray Ripper for Mac with right version and start the 3D Blu-ray to VR One (Plus) movie conversion. Free Download Dimo Video Converter Ultimate for Mac/Win:
Whatever purposes you are on, importing 3D Blu-ray movies into Zeiss VR for amusement is not a bad choice for you! VR One by default supports most common file formats including MP4 and MOV. When it comes to playing 3D videos, VR One requires side-by-side (SBS) video, but most Blu-rays are in the "frame packed" format. So, we will quickly walk you through the easy solution to view 3D Blu-ray movies with VR One (Plus) via iPhone by converting a 3D Blu-ray to VR One (Plus) friendly file type, so you can watch 3D Blu-ray movies in VR One Cinema app. Well, to rip 3D Blu-ray movie to VR One (Plus) supported video, you need a 3D Blu-ray ripping tool. Dimo Video Converter Ultimate for Mac, a professional Mac 3D Blu-ray movie converter, is the best choice of converting 3D Blu-rays for VR One. The program is easy to use and can help you rip 3D Blu-ray to MP4, MKV, AVI, WMV, MOV, etc HD media formats. Best of all, this software allows you to fast convert 3D Blu-ray movies to 3D videos such as MP4 Side-by-Side 3D video, which can be played on VR One (Plus) perfectly. If you are running on Windows PC, please turn to Dimo Video Converter Ultimate, which allows you to convert 3D Blu-ray to VR One on Windows (Windows 10 included). Download the excellent 3D Blu-ray Ripper for Mac with right version and start the 3D Blu-ray to VR One (Plus) movie conversion. Free Download Dimo Video Converter Ultimate for Mac/Win: 
 Other Download:
Full Guide: Convert 3D Blu-rays to VR One (Plus) for watching via iPhone Step 1. Import 3D Blu-ray movie Launch the best 3D Blu-ray to VR One converter. Click "Add Blu-ray" button to add 3D Blu-ray movie to it from BD drive. After the BD files are loaded, you can preview them on the right viewing window and take snapshots of your favorite movie scene if you want.
Other Download:
Full Guide: Convert 3D Blu-rays to VR One (Plus) for watching via iPhone Step 1. Import 3D Blu-ray movie Launch the best 3D Blu-ray to VR One converter. Click "Add Blu-ray" button to add 3D Blu-ray movie to it from BD drive. After the BD files are loaded, you can preview them on the right viewing window and take snapshots of your favorite movie scene if you want.  Step 2. Select output format for VR One (Plus) Click "Select Format" bar and find "Format > Video", there are a lot of format options for you. "MP4" or "MOV" is recommended for ZEISS VR One. Step 3. Advanced Video/Audio settings Click "Settings" button to do corresponding settings regarding to video, audio. Note that VR One compatible audio has to be encoded in AAC or MP3. AC3 audio and DTS Dolby don't seem to work.
Step 2. Select output format for VR One (Plus) Click "Select Format" bar and find "Format > Video", there are a lot of format options for you. "MP4" or "MOV" is recommended for ZEISS VR One. Step 3. Advanced Video/Audio settings Click "Settings" button to do corresponding settings regarding to video, audio. Note that VR One compatible audio has to be encoded in AAC or MP3. AC3 audio and DTS Dolby don't seem to work. 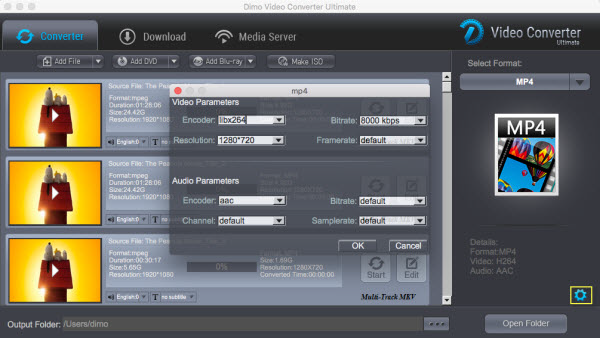 Step 4. Set 3D mode Click "Edit" and turn to 3D, then choose "Left-Right" and click "OK" to set 3D mode for viewing 3D Blu-ray on VR One (Plus) with 3D effect.
Step 4. Set 3D mode Click "Edit" and turn to 3D, then choose "Left-Right" and click "OK" to set 3D mode for viewing 3D Blu-ray on VR One (Plus) with 3D effect.  Step 4. Start converting After you have done all the settings, return to the main interface to hit Convert button to start 3D Blu-ray to VR One (Plus) converting process. When the conversion is finished, click Open button to get the output 3D videos. Step 5. Add and view SBS 3D movie on VR One (Plus) The ZEISS VR ONE Cinema app enables you to enjoy your 3D movies in an immersive environment with the lights off. Download it on the Apple App Store and run it. 1.Connect your iPhone 6/6s/6s Plus to iTunes 2.Select your iPhone and go to "Apps" / "File Sharing" / "VR ONE Cinema" 3.Drag and drop any .mp4 / .mov file into the list of documents. 4.Important: DRM-protected movies (e.g. purchased movies from iTunes Store) are not supported. * Hint: For 3D side-by-side (SBS) movies, please make sure that the filename contains "SBS". * Movies in 720p resolution are best for watching in the VR ONE Cinema. * Download detailed Instructions for iOS As you see, it is extremely easy to for 3D Blu-ray enjoyment on VR One (Plus) in VR ONE Cinema without any hassles. Note: ZEISS VR ONE is the first VR Headset to take advantage of smartphone/app technology to enable First Person View (FPV) from your drone. FPV puts you in the cockpit and lets you see exactly what your drone sees. Thanks to the ZEISS VR ONE, experiencing FPV flight has never been easier, safer or more affordable. Have fun! Free Download or Purchase Dimo Video Converter Ultimate for Mac/Win:
Step 4. Start converting After you have done all the settings, return to the main interface to hit Convert button to start 3D Blu-ray to VR One (Plus) converting process. When the conversion is finished, click Open button to get the output 3D videos. Step 5. Add and view SBS 3D movie on VR One (Plus) The ZEISS VR ONE Cinema app enables you to enjoy your 3D movies in an immersive environment with the lights off. Download it on the Apple App Store and run it. 1.Connect your iPhone 6/6s/6s Plus to iTunes 2.Select your iPhone and go to "Apps" / "File Sharing" / "VR ONE Cinema" 3.Drag and drop any .mp4 / .mov file into the list of documents. 4.Important: DRM-protected movies (e.g. purchased movies from iTunes Store) are not supported. * Hint: For 3D side-by-side (SBS) movies, please make sure that the filename contains "SBS". * Movies in 720p resolution are best for watching in the VR ONE Cinema. * Download detailed Instructions for iOS As you see, it is extremely easy to for 3D Blu-ray enjoyment on VR One (Plus) in VR ONE Cinema without any hassles. Note: ZEISS VR ONE is the first VR Headset to take advantage of smartphone/app technology to enable First Person View (FPV) from your drone. FPV puts you in the cockpit and lets you see exactly what your drone sees. Thanks to the ZEISS VR ONE, experiencing FPV flight has never been easier, safer or more affordable. Have fun! Free Download or Purchase Dimo Video Converter Ultimate for Mac/Win: 
 Need the lifetime version to work on 2-4 Macs so that your friends and family can instantly broaden their entertainment options? Please refer to the family license here.
Need the lifetime version to work on 2-4 Macs so that your friends and family can instantly broaden their entertainment options? Please refer to the family license here.  Kindly Note: The price of Dimo Video Converter Ultimate for Mac is divided into 1 Year Subscription, Lifetime/Family/Business License: $43.95/Year; $45.95/lifetime license; $95.95/family license(2-4 Macs); $189.95/business pack(5-8 Macs). Get your needed one at purchase page. Related Software: BDmate (Mac/Win) Lossless backup Blu-ray to MKV with all audio and subtitle tracks; Rip Blu-ray to multi-track MP4; Convert Blu-ray to almost all popular video/audio formats and devices; Copy Blu-ray to ISO/M2TS; Share digitized Blu-ray wirelessly. DVDmate (Mac/Win) A professional DVD ripping and editing tool with strong ability to remove DVD protection, transcode DVD to any video and audio format, and edit DVD to create personal movie. Videomate (Mac/Win) An all-around video converter software program that enables you to convert various video and audio files to formats that are supported by most multimedia devices. 8K Player (Mac/Win) A mixture of free HD/4K video player, music player, Blu-ray/DVD player, video recorder and gif maker. Contact us or leave a message at Facebook if you have any issues. Related Articles:
Source: How to watch 3D Blu-ray on VR One (Plus) via iPhone
Kindly Note: The price of Dimo Video Converter Ultimate for Mac is divided into 1 Year Subscription, Lifetime/Family/Business License: $43.95/Year; $45.95/lifetime license; $95.95/family license(2-4 Macs); $189.95/business pack(5-8 Macs). Get your needed one at purchase page. Related Software: BDmate (Mac/Win) Lossless backup Blu-ray to MKV with all audio and subtitle tracks; Rip Blu-ray to multi-track MP4; Convert Blu-ray to almost all popular video/audio formats and devices; Copy Blu-ray to ISO/M2TS; Share digitized Blu-ray wirelessly. DVDmate (Mac/Win) A professional DVD ripping and editing tool with strong ability to remove DVD protection, transcode DVD to any video and audio format, and edit DVD to create personal movie. Videomate (Mac/Win) An all-around video converter software program that enables you to convert various video and audio files to formats that are supported by most multimedia devices. 8K Player (Mac/Win) A mixture of free HD/4K video player, music player, Blu-ray/DVD player, video recorder and gif maker. Contact us or leave a message at Facebook if you have any issues. Related Articles:
Source: How to watch 3D Blu-ray on VR One (Plus) via iPhone
Not as Oculus Rift or HTC Vive on a high-end PC, PlayStation VR is more affordable device (as its price selling only at $399 along with 50+ games at launch) to experience the virtual reality world in your own home, it's said to open up the so-called future of video games to its widest possible audience. However, apart from VR games, PSVR's cinematic mode also provide the amazing video enjoyment. So the urgent things for us all turn into this question — "Is it possible to watch3D movies like 3D Blu-ray via PSVR"? If you want to get the hand-on workflow, though, we'll go ahead and break down the guidance of how to effortlessly play 3D Blu-ray on PSVR for your reference here.  Like most VR headsets such as Samsung Gear, PSVR isn't independent designed to play games and watch movies, it has to connect to Sony own PlayStation 4. So if you want to enjoy your 3D Blu-ray movies with this Sony virtual reality headset, you must make that via a PS4 and its build-in native VR player — PS4's media player which has become better due to the update released to the console on Oct.14, 2016. But if you are not satisfied with the video contents in media player and don't like to spend money to access more movies, then you could use a professional VR video converter such as Dimo Video Converter Ultimate to convert 3D Blu-ray to SBS 3D to PSVR supported file first, and then watch them with your Sony PlayStation VR via a PSVR HDMI cable plugged on your PC. You could get more details by the below explanation. Preparation: 1. The high-recommended 3D Blu-ray to PSVR converter which is able to rip 2D/3D Blu-ray, DVD as well as 2D/3D videos in fast speed and excellent output quality for playback on specific display 3D devices, I.e. Homido VR, Oculus Rift CV1, 3D projector, Google Cardboard. Plus, this video converter entitles users to freely customize the output videos by changing video/audio parameters, trimming, cropping, adding video effect freely. If you're a Mac user, you can turn to Dimo Video Converter Ultimate for Mac(OS Sierra compatible), which has the same function as the Windows version. 2. Go to PlayStation Store to install the media player (most player is default installation). Note: PS4 users should bear in mind that content in media player must be in the following formats are the only ones supported: MKV, AVI, MP4, MPEG2 PS, MPEG2 TS, and AVCHD for videos; JPEG, BMP, and PNG for images; and lossless res FLAC for audio including other file formats (MP3, AAC). Free Download Dimo Video Converter Ultimate (Win/Mac):
Like most VR headsets such as Samsung Gear, PSVR isn't independent designed to play games and watch movies, it has to connect to Sony own PlayStation 4. So if you want to enjoy your 3D Blu-ray movies with this Sony virtual reality headset, you must make that via a PS4 and its build-in native VR player — PS4's media player which has become better due to the update released to the console on Oct.14, 2016. But if you are not satisfied with the video contents in media player and don't like to spend money to access more movies, then you could use a professional VR video converter such as Dimo Video Converter Ultimate to convert 3D Blu-ray to SBS 3D to PSVR supported file first, and then watch them with your Sony PlayStation VR via a PSVR HDMI cable plugged on your PC. You could get more details by the below explanation. Preparation: 1. The high-recommended 3D Blu-ray to PSVR converter which is able to rip 2D/3D Blu-ray, DVD as well as 2D/3D videos in fast speed and excellent output quality for playback on specific display 3D devices, I.e. Homido VR, Oculus Rift CV1, 3D projector, Google Cardboard. Plus, this video converter entitles users to freely customize the output videos by changing video/audio parameters, trimming, cropping, adding video effect freely. If you're a Mac user, you can turn to Dimo Video Converter Ultimate for Mac(OS Sierra compatible), which has the same function as the Windows version. 2. Go to PlayStation Store to install the media player (most player is default installation). Note: PS4 users should bear in mind that content in media player must be in the following formats are the only ones supported: MKV, AVI, MP4, MPEG2 PS, MPEG2 TS, and AVCHD for videos; JPEG, BMP, and PNG for images; and lossless res FLAC for audio including other file formats (MP3, AAC). Free Download Dimo Video Converter Ultimate (Win/Mac): 
 Other Download:
How to rip 3D Blu-ray for watching on PSVR headset? Step 1. Import 3D Blu-ray Click "Add Blu-ray" button to this PSVR Blu-ray ripper.
Other Download:
How to rip 3D Blu-ray for watching on PSVR headset? Step 1. Import 3D Blu-ray Click "Add Blu-ray" button to this PSVR Blu-ray ripper.  Step 2. Select output format for PSVR To watch 3D Blu-ray mvoies on PSVR, it's better to choose MP4 as output format by this path: "Select Format" >"Video" > "MP4". Step 3. Set 3D mode Click "Edit" and turn to "3D", choose "Left-right", and click "OK" to confirm. By the way, Dimo Video Converter Ultimate additionally supplies some useful edit functions for you to enhance video with 3D effects to get a better visual entertainment.
Step 2. Select output format for PSVR To watch 3D Blu-ray mvoies on PSVR, it's better to choose MP4 as output format by this path: "Select Format" >"Video" > "MP4". Step 3. Set 3D mode Click "Edit" and turn to "3D", choose "Left-right", and click "OK" to confirm. By the way, Dimo Video Converter Ultimate additionally supplies some useful edit functions for you to enhance video with 3D effects to get a better visual entertainment.  Note: Although there is a profile created by Dimo Video Converter Ultimate, you are able to change some parameters of resolution, compression, audio, etc. It's important to keep in mind that most VR resolution for each eye is not FullHD but half the QHD screen. So you can free change your target video size, bitrate and frame rate in "Settings". If you want to get best video quality, pls switch them to "original". 3D movies should be encoded "full side-by-side" with a 1:1 pixel aspect ratio. Content mastered at 1920×1080 compressed side-by-side 3D should be resampled to 1920×540 resolution full side-by-side resolution. We also recommend using a higher bit rate than a typical web stream at that resolution, as the pixels in your video will be magnified on the phone's screen. The optimal bit rate is content dependent, and many videos can get by with less, but 5 Mb/s should give good quality.
Note: Although there is a profile created by Dimo Video Converter Ultimate, you are able to change some parameters of resolution, compression, audio, etc. It's important to keep in mind that most VR resolution for each eye is not FullHD but half the QHD screen. So you can free change your target video size, bitrate and frame rate in "Settings". If you want to get best video quality, pls switch them to "original". 3D movies should be encoded "full side-by-side" with a 1:1 pixel aspect ratio. Content mastered at 1920×1080 compressed side-by-side 3D should be resampled to 1920×540 resolution full side-by-side resolution. We also recommend using a higher bit rate than a typical web stream at that resolution, as the pixels in your video will be magnified on the phone's screen. The optimal bit rate is content dependent, and many videos can get by with less, but 5 Mb/s should give good quality.  Step 4. Start to convert 3D Blu-ray to PSVR Click "Start" and let the Blu-ray ripper for PSVR accomplish the rest automatically. Now, click "Open" to head to the output destination folder and copy the converted SBS 3D MP4 to your PlayStation VR for watching from "VR Mode" at Media Player's Options men. Start your theatric 3D experience at home! BTW, you can also upload these created 3D or VR Videos to your YouTube 3D page for sharing. See how to connect and import converted 3D videos to PSVR for playing: The PlayStation VR connects to your PS4 via a special converter box. You plug the headset's HDMI and USB cables into the box, then the box into your PS4. A secondary HDMI port on the box lets you send the image to your TV, so you can wear the headset and still play your friend who doesn't have a headset of her own. Now start importing your 3D SBS MP4 video to PS VR. * Plug the PSVR HDMI cable directly to your PC(Mac), not the breakout box. * In the HDMI OUT port of the PSVR breakout box, You have to plug a HDMI cable to a TV that is turned on. Could be bypassed by connecting something like Headless Ghost, (this will trick the PSVR breakout box into thinking a display is connected to it.) * After that, you should see your PC screen on the PSVR headset, not in cinema mode but your entire screen covering the whole PSVR display, then you can use VLC or something to display a SBS 3D movie Any question regarding with 3D Blu-ray conversion for PSVR, please feel free to contact us or leave a message atFacebook. Free Download or Purchase Dimo Video Converter Ultimate:
Step 4. Start to convert 3D Blu-ray to PSVR Click "Start" and let the Blu-ray ripper for PSVR accomplish the rest automatically. Now, click "Open" to head to the output destination folder and copy the converted SBS 3D MP4 to your PlayStation VR for watching from "VR Mode" at Media Player's Options men. Start your theatric 3D experience at home! BTW, you can also upload these created 3D or VR Videos to your YouTube 3D page for sharing. See how to connect and import converted 3D videos to PSVR for playing: The PlayStation VR connects to your PS4 via a special converter box. You plug the headset's HDMI and USB cables into the box, then the box into your PS4. A secondary HDMI port on the box lets you send the image to your TV, so you can wear the headset and still play your friend who doesn't have a headset of her own. Now start importing your 3D SBS MP4 video to PS VR. * Plug the PSVR HDMI cable directly to your PC(Mac), not the breakout box. * In the HDMI OUT port of the PSVR breakout box, You have to plug a HDMI cable to a TV that is turned on. Could be bypassed by connecting something like Headless Ghost, (this will trick the PSVR breakout box into thinking a display is connected to it.) * After that, you should see your PC screen on the PSVR headset, not in cinema mode but your entire screen covering the whole PSVR display, then you can use VLC or something to display a SBS 3D movie Any question regarding with 3D Blu-ray conversion for PSVR, please feel free to contact us or leave a message atFacebook. Free Download or Purchase Dimo Video Converter Ultimate: 
 Need the lifetime version to work on 2-4 PCs so that your friends and family can instantly broaden their entertainment options? Please refer to the family license here.
Need the lifetime version to work on 2-4 PCs so that your friends and family can instantly broaden their entertainment options? Please refer to the family license here.  Kindly Note: The price of Dimo Video Converter Ultimate for Windows is divided into 1 Year Subscription, Lifetime/Family/Business License: $43.95/Year; $45.95/lifetime license; $95.95/family license(2-4 PCs); $189.95/business pack(5-8 PCs). Get your needed one at purchase page. Related Software: BDmate (Win/Mac) Lossless backup Blu-ray to MKV with all audio and subtitle tracks; Rip Blu-ray to multi-track MP4; ConvertBlu-ray to almost all popular video/audio formats and devices; Copy Blu-ray to ISO/M2TS; Share digitized Blu-ray wirelessly. DVDmate (Win/Mac) A professional DVD ripping and editing tool with strong ability to remove DVD protection, transcode DVD to any video and audio format, and edit DVD to create personal movie. Videomate (Win/Mac) An all-around video converter software program that enables you to convert various video and audio files to formats that are supported by most multimedia devices. 8K Player (Win/Mac) A mixture of free HD/4K video player, music player, Blu-ray/DVD player, video recorder and gif maker. Related Articles:
Source: How can I Play 3D Blu-ray on PS VR
Kindly Note: The price of Dimo Video Converter Ultimate for Windows is divided into 1 Year Subscription, Lifetime/Family/Business License: $43.95/Year; $45.95/lifetime license; $95.95/family license(2-4 PCs); $189.95/business pack(5-8 PCs). Get your needed one at purchase page. Related Software: BDmate (Win/Mac) Lossless backup Blu-ray to MKV with all audio and subtitle tracks; Rip Blu-ray to multi-track MP4; ConvertBlu-ray to almost all popular video/audio formats and devices; Copy Blu-ray to ISO/M2TS; Share digitized Blu-ray wirelessly. DVDmate (Win/Mac) A professional DVD ripping and editing tool with strong ability to remove DVD protection, transcode DVD to any video and audio format, and edit DVD to create personal movie. Videomate (Win/Mac) An all-around video converter software program that enables you to convert various video and audio files to formats that are supported by most multimedia devices. 8K Player (Win/Mac) A mixture of free HD/4K video player, music player, Blu-ray/DVD player, video recorder and gif maker. Related Articles:
Source: How can I Play 3D Blu-ray on PS VR